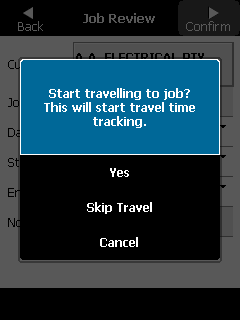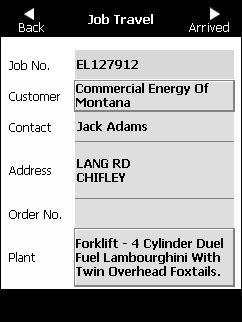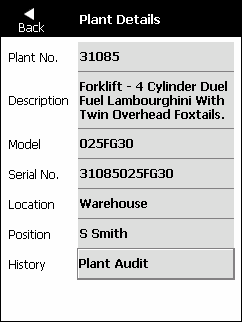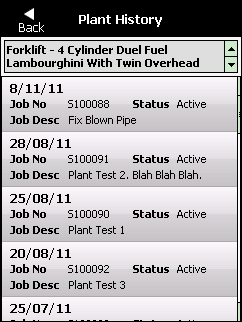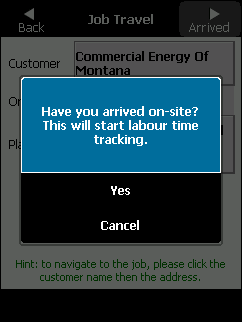![]()
Warning
As soon as you select Yes on this screen, Micronet will start recording your time and charging it to the job. If you are not yet ready to start travelling to the job, select Cancel to return to the Job Travel screen.
Alternatively, if you are performing a job with no travel time, e.g. a job at your own company's premises, select Skip Travel to go directly to the job Pre-Check screen.